
Обновление: 24.02.06
© EasyStudio: 01.09.05
easystd@gmail.com
Как и любой редактор, Mechanics Editor позволяет выполнять сохранение и загрузку созданных в нём моделей механизмов. На данный момент реализовано сохранение механизмов в XML-файл табличного типа, структура которого описана в разделе "Хранение данных механизма". В дальнейшем планируется также реализовать возможность хранения механизмов в специальной базе данных посредством XML-сервиса.
Сохранение или загрузка производятся нажатием соответствующей кнопки на панели настройки интерфейса или в меню File:
 (File→Open Mechanism) – выполняет загрузку сохранённого механизма;
(File→Open Mechanism) – выполняет загрузку сохранённого механизма; (File→Save Mechanism) – выполняет сохранение созданного механизма;
(File→Save Mechanism) – выполняет сохранение созданного механизма;
При выполнении обеих операций открывается одно и то же окно ("Mechanism Project Browser"), предназначенное для выполнения сохранения или загрузки:
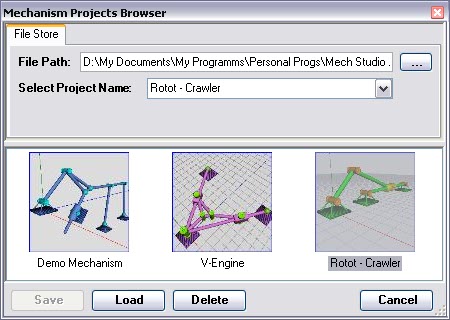
Это окно содержит элементы управления, позволяющие пользователю выполнять следующие действия:
- File Path - поле ввода пути к XML-файлу и кнопка открытия диалога выбора файла, хранящего данные проектов;
- Project Name - имя сохраняемого или выбранного для загрузки проекта;
- Просмотрщик изображений механизмов, данные которых хранятся в проектах выбранного XML-файла (щелчёк по картинки выбирает соответсвующий проект);
- Save - кнопка сохранения механизма в новый проект, указанного XML-файла;
- Load - кнопка загрузки механизма из выбранного проекта XML-файла;
- Delete - кнопка удаления выбранного проекта из XML файла;
- Cancel - кнопка отмены действия и закрытия диалога сохранения/загрузки.
Далее описывается последовательность действий пользователя для выполнения одной из возможных операции с XML-файлом, хранящим данные механизмов:
- Сохранение механизма в XML-файл:
- В поле "File Path" введите путь к XML-файлу:
- если файл существует, в окне отобразится список проектов, которые были в нём сохранены ранее;
- если файл не существующет, то при сохранении в него проекта, этот файл будет создан;
- Введите наименование проекта, в котором будет произведено сохранение данных:
- В поле ввода списка "Project Name" введите название нового проекта (при соханении в файле будет создан новый проект);
- Из списка напротив надписи "Select Project Name" выберите наименование существующего проекта (при сохранении этот проект будет перезаписан);
- В просмотрщике изображений механизмов проектов, щёлкните по изображению механизма, соответствующего некоторому проекту (при сохранении этот проект будет перезаписан);
- Нажмите кнопку "Save" для сохранения выбранного проекта (при необходимости подтвердите Ваше намерение перезаписать существующий проект). После выполнения этого действия XML-файл будет перезаписан новыми данными.
- В поле "File Path" введите путь к XML-файлу:
- Загрузка механизма из XML-файла:
- В поле "File Path" введите путь к существующему XML-файлу, после окончания ввода пути к которому в окне отобразится список содержащихся в нём проектов;
- Выберите проект, который необходимо загрузить, одним из способов:
- Из списка напротив "Select Project Name" выберите наименование проекта;
- В просмотрщике изображений механизмов проектов, щёлкните по изображению механизма, соответствующего некоторому проекту;
- Нажмите кнопку "Load" для загрузки выбранного проекта. После выполнения этого действия в окно редактора будет загружен выбранный механизм.
- Удаление механизма из XML-файла:
- В поле "File Path" введите путь к существующему XML-файлу, после окончания ввода пути к которому в окне отобразится список содержащихся в нём проектов;
- Выберите проект, который необходимо удалить, одним из способов:
- Из списка напротив "Select Project Name" выберите наименование проекта;
- В просмотрщике изображений механизмов проектов, щёлкните по изображению механизма, соответствующего некоторому проекту;
- Нажмите кнопку "Delete" для удаления выбранного проекта. После выполнения этого действия XML-файл будет перезаписан для удаления данных проекта.